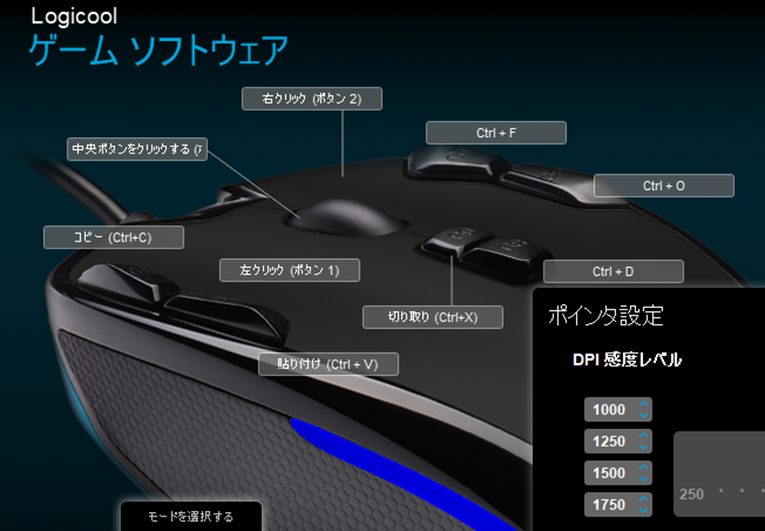音楽クリエーター、DTM講師のmARUTAです。
この記事ではStudio Oneにて楽曲制作をされておられる方、
もしくはこれからStudio Oneを使って楽曲制作していきたいという方に向けた
Studio Oneで楽曲制作を行う上で知っていると便利なショートカットキーをいくつかご紹介いたします。
動画の解説も併せてご視聴頂けますと理解が深まります。
1.小節幅の拡大、縮小
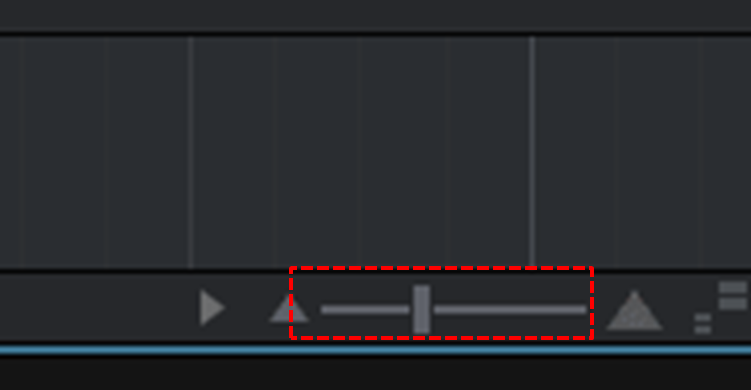
小節幅を拡大縮小できるスライドバーをマウスでつかんで調節するのは意外と面倒。。
この小節幅の調整ができるショートカットが実はあるんです。
・小節幅の拡大: 「e」入力
・小節幅の縮小: 「w」入力
※トラックビューの横幅調整も同様に「e」、 「w」が使えるので覚えておくと便利です。
音階幅の拡大、縮小
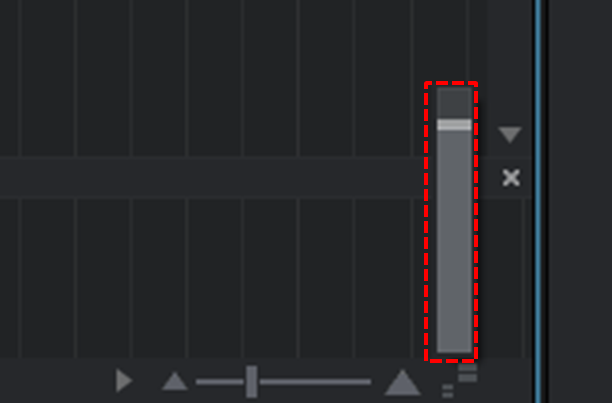
音階幅を拡大縮小できるスライドバーも同様マウスでつかんで上下に調節するのは意外と面倒。。
この音階幅の調整ができるショートカットは以下の通りです。
・音階幅の拡大: Shift +「e」入力
・小節幅の縮小: Shift +「w」入力
※トラックビューの縦幅調整も同様にShit +「e」、Shift + 「w」が使えるので覚えておくと便利です。
3.MIDI入力ツール
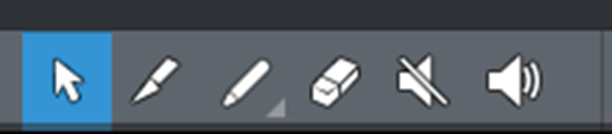
MIDI入力、編集する際のショートカット集です。
(a)矢印ツール: 「1」入力
(b)分割ツール:「2」入力
(c)鉛筆ツール:「3」入力
(d)消しゴムツール:「4」入力
(e)ミュートツール:「5」入力
(f)再生ツール:「6」入力
4.スナップのオン、オフ
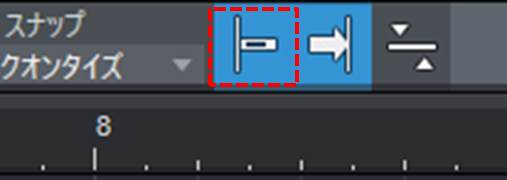
•スナップのオン、オフ:「n」入力
5.再生、停止
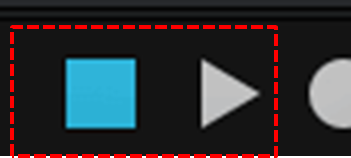
•プロジェクトの再生、停止:「Enter」キー入力
※デフォルトだと、停止させると再生バーも途中で止まります。
停止時に再生バーを再生させた位置に戻す設定にしたい場合は
「トランスポート」⇒「オプション」⇒「停止時にスタートに戻る」をクリック。
もしくはショートカットキー「Alt +テンキーの0」で切り替え可能。
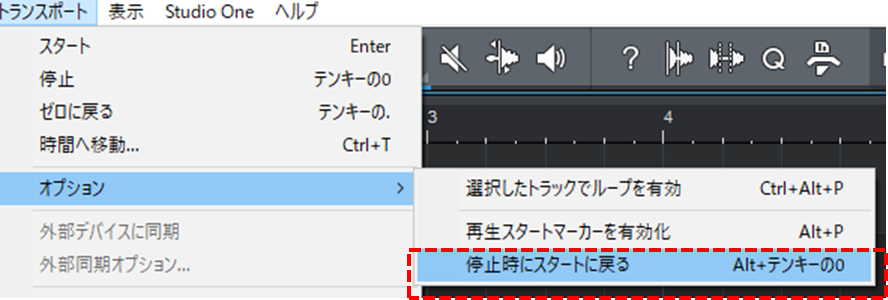
6.MIDIノートのコピー、貼り付け、複製
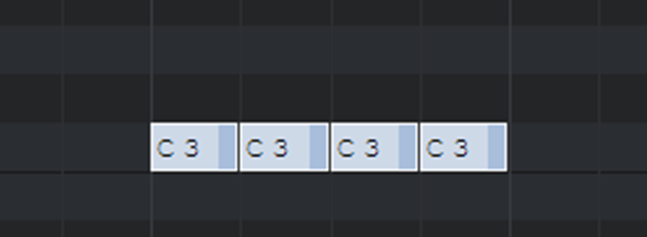
•コピー:ノートを選択し「Ctrl + c」
•貼り付け:貼り付けたい位置を指定し「Ctrl + v」
•複製:「d」を入力。コピーしたノートの直後に貼り付けられる。
7.更なる作業効率アップのためのアイテム
最後に、更なる作業効率アップのためのアイテムとして私が使っている最強のアイテムがこちらのゲーミングマウスです。

ゲーミングマウスの各ボタンに良く使うショートカットキー「Ctrl + C」や「Ctrl + V」 複製の「d」
などを事前にセッティングしておくことで
コピー、貼り付け、複製の一連の操作がマウスだけでできるので
かなりの時短に繋がり、ストレスフリー!!
かなりお勧めです^^